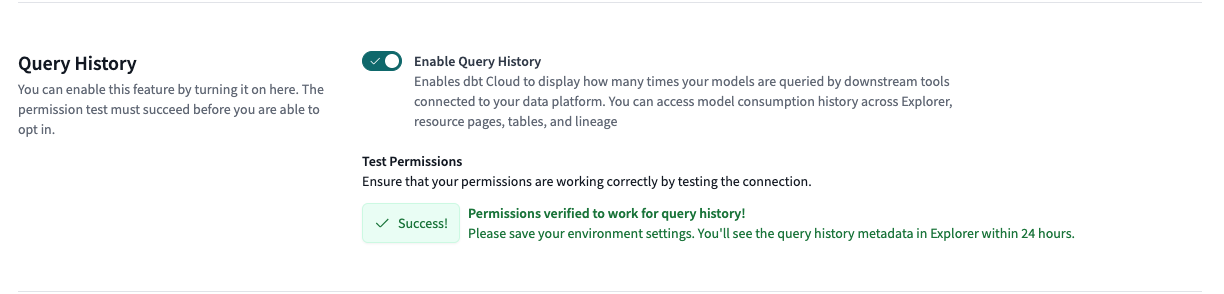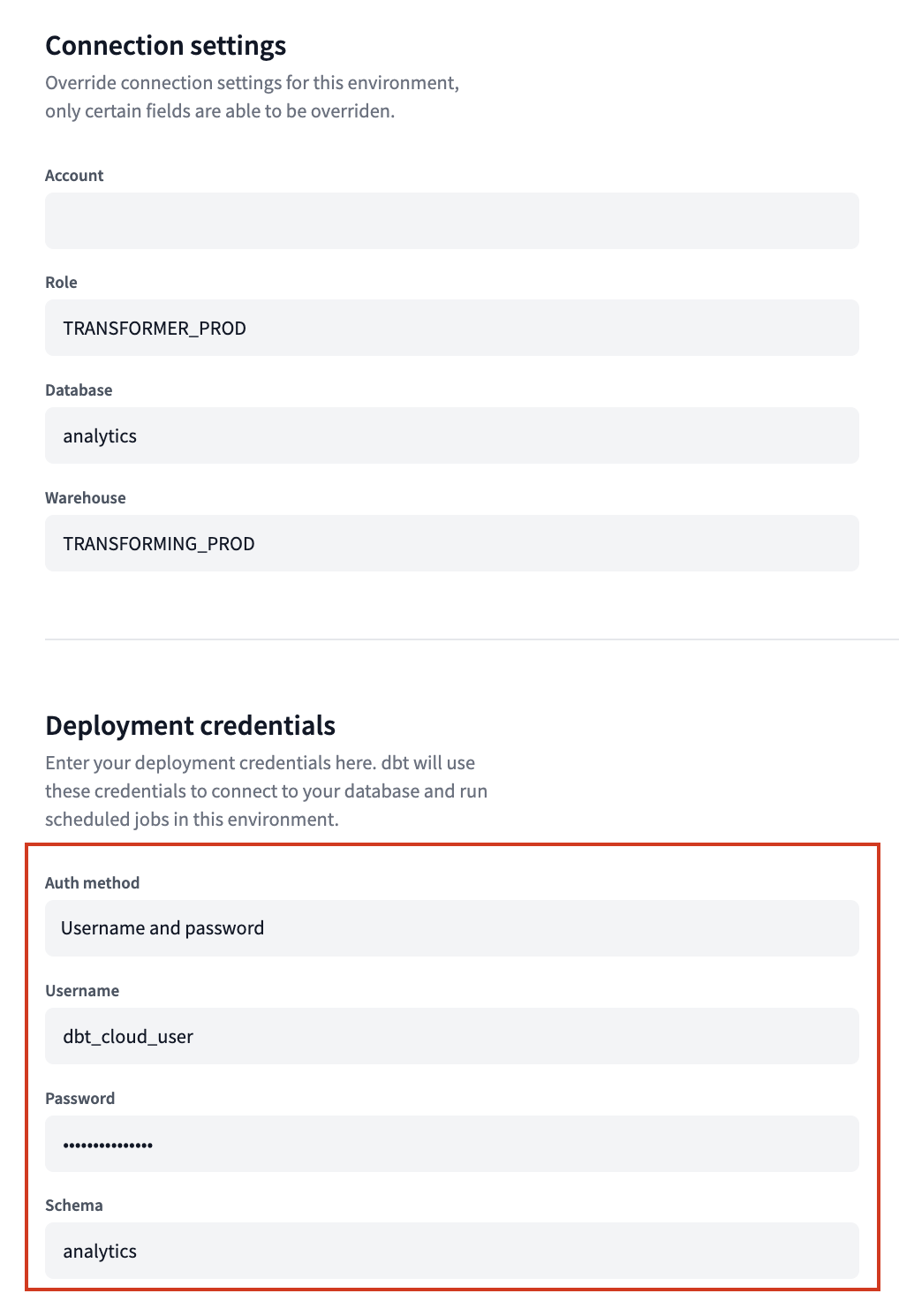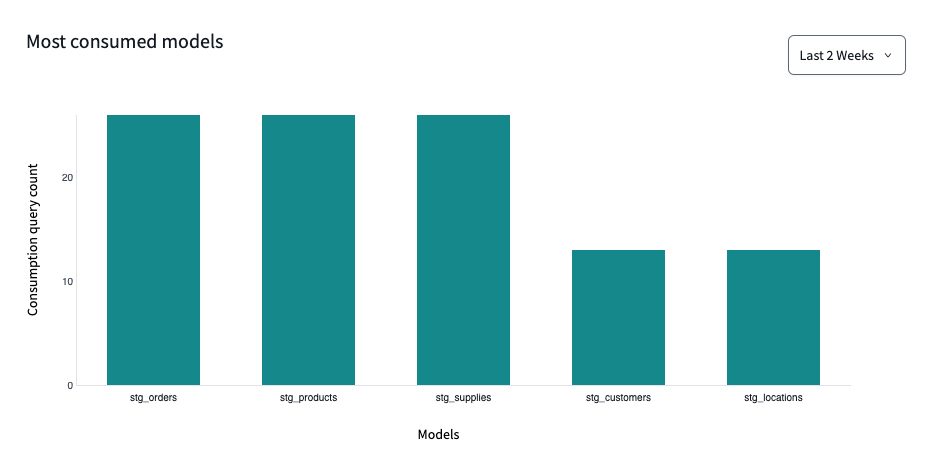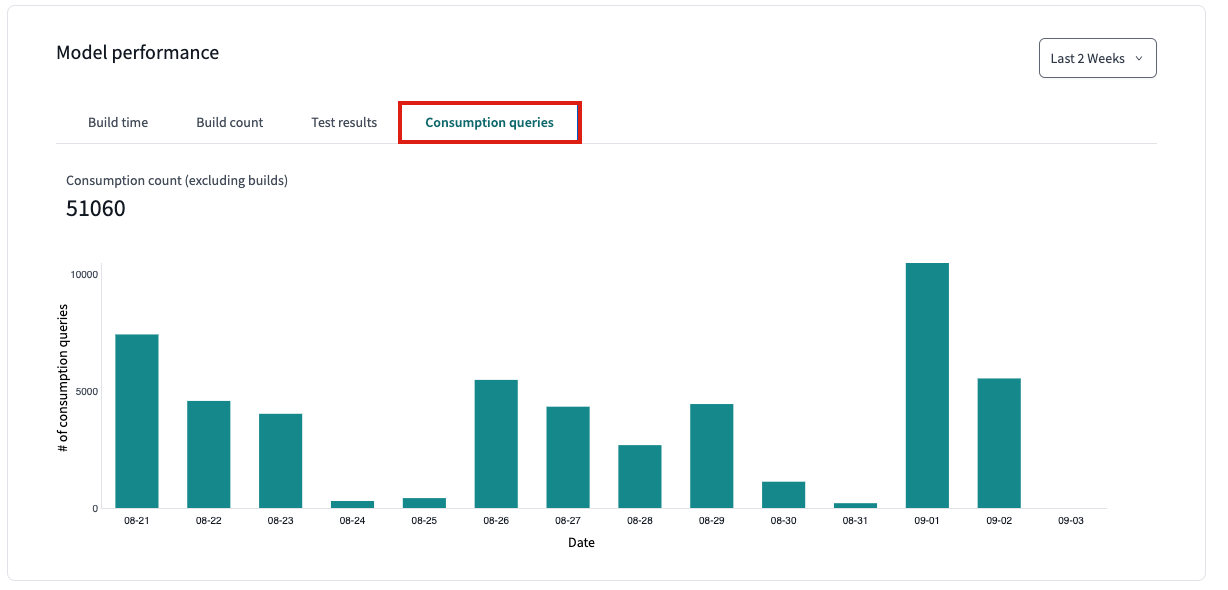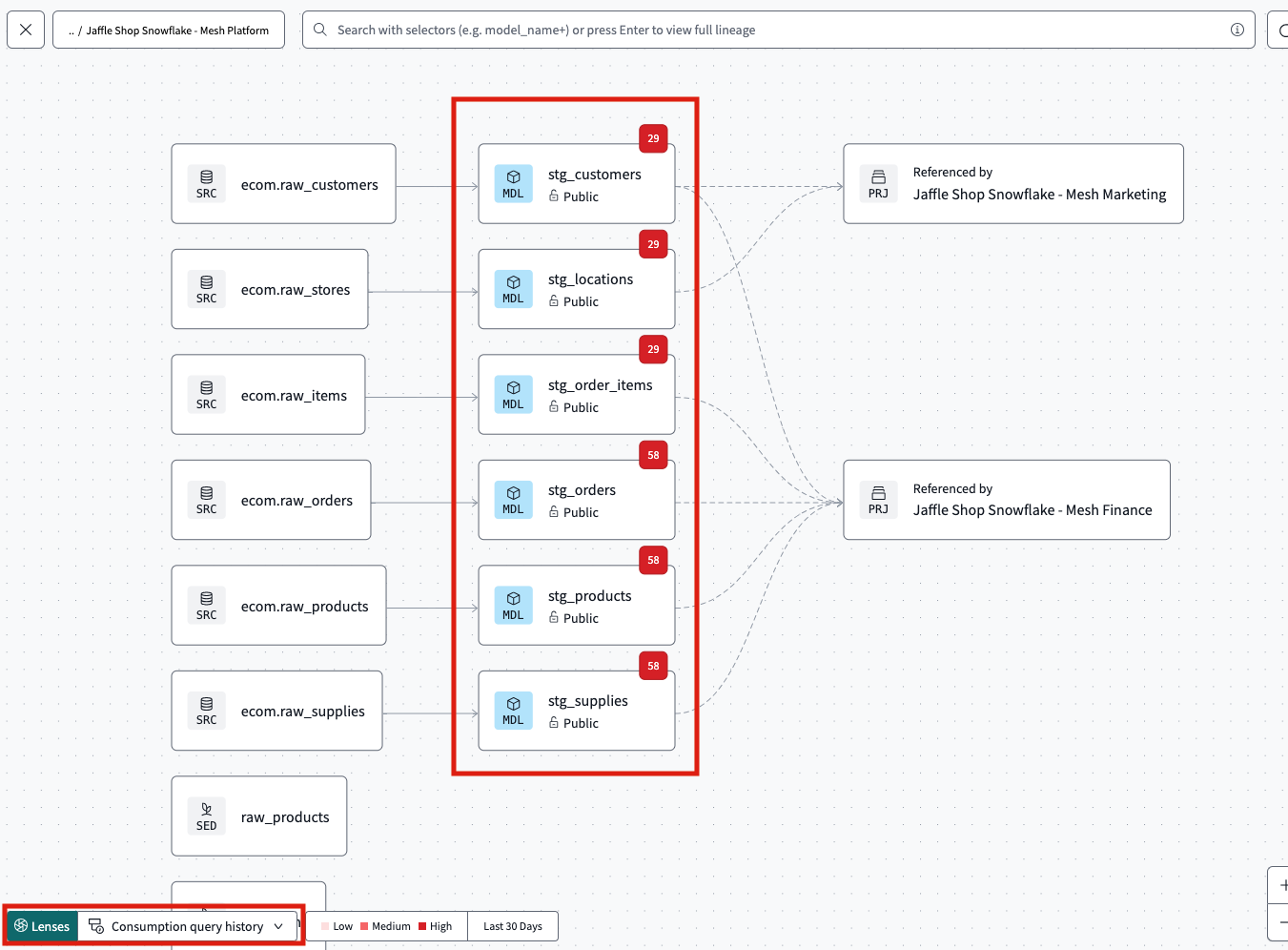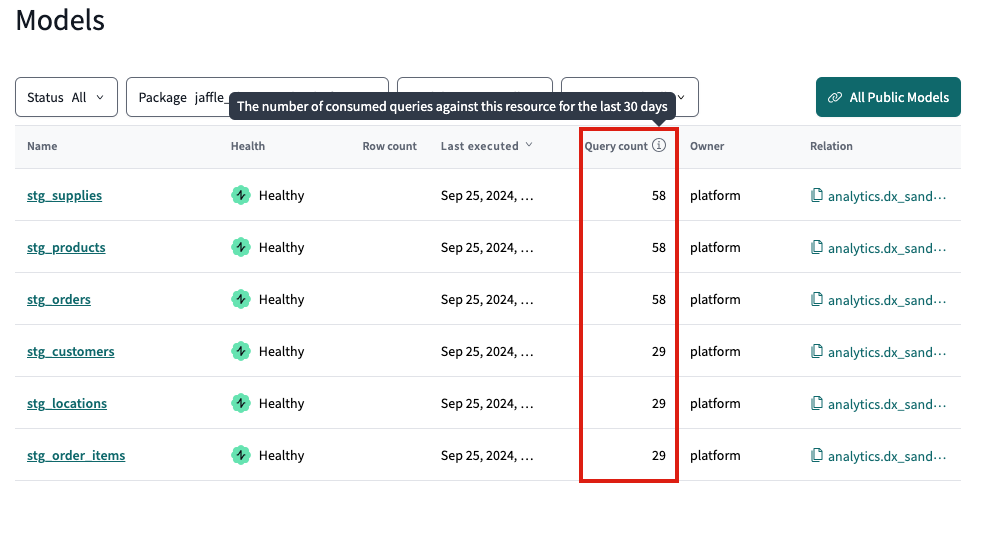About model query history preview
Model query history allows you to:
- View the count of consumption queries for a model based on the data warehouse's query logs.
- Provides data teams insight, so they can focus their time and infrastructure spend on the worthwhile used data products.
- Enable analysts to find the most popular models used by other people.
Model query history is powered by a single consumption query of the query log table in your data warehouse aggregated on a daily basis. It currently supports Snowflake and BigQuery only, with additional platforms coming soon.
Consumption query is a metric of queries in your dbt project that has used the model in a given time. It filters down to select statements only to gauge model consumption and excludes dbt model build and test executions.
So for example, if model_super_santi was queried 10 times in the past week, it would count as having 10 consumption queries for that particular time period.
Prerequisites
To access the features, you should meet the following:
- You have a dbt Cloud account on the Enterprise plan. Single-tenant accounts should contact their account representative for setup.
- You have set up a production deployment environment for each project you want to explore, with at least one successful job run.
- You have admin permissions in dbt Cloud to edit project settings or production environment settings.
- Use Snowflake (Enterprise or higher) or BigQuery as your data warehouse and can enable query history permissions or work with an admin to do so. Support for additional data platforms coming soon.
Enable query history in dbt Cloud
To enable model query history in dbt Cloud, follow these steps:
- Navigate to Deploy and then Environments.
- Select the environment marked PROD and click Settings.
- Click Edit and scroll to the Query History section to enable the query history toggle. When it’s green and to the right, it's enabled.
- Click the Test Permissions button to validate the deployment credentials permissions are sufficient to support query history.
Credential permissions
This section explains the permissions and steps you need to enable and view model query history in dbt Explorer.
The model query history feature uses the credentials in your production environment to gather metadata from your data warehouse’s query logs. This means you may need elevated permissions with the warehouse. Before making any changes to your data platform permissions, confirm the configured permissions in dbt Cloud:
- Navigate to Deploy and then Environments.
- Select the Environment marked PROD and click Settings.
- Look at the information under Deployment credentials.
- Note: Querying query history entails warehouse costs / uses credits.
-
Copy or cross reference those credential permissions with the warehouse permissions and grant your user the right permissions.
View query history in Explorer
To enhance your discovery, you can view your model query history in various locations within dbt Explorer:
View from Performance charts
- Navigate to dbt Explorer by clicking on the Explore link in the navigation.
- In the main Overview page, click on Performance under the Project details section. Scroll down to view the Most consumed models.
- Use the dropdown menu on the right to select the desired time period, with options available for up to the past 3 months.
- Click on a model for more details and go to the Performance tab.
- On the Performance tab, scroll down to the Model performance section.
- Select the Consumption queries tab to view the consumption queries over a given time for that model.
View from Project lineage
- To view your model in your project lineage, go to the main Overview page and click on Project lineage.
- In the lower left of your lineage, click on Lenses and select Consumption queries.
- Your lineage should display a small red box above each model, indicating the consumption query number. The number for each model represents the model consumption over the last 30 days.
View from Model list
- To view a list of models, go to the main Overview page.
- In the left navigation, go to the Resources tab and click on Models to view the models list.
- You can view the consumption query count for the models and sort by most or least consumed. The consumption query number for each model represents the consumption over the last 30 days.